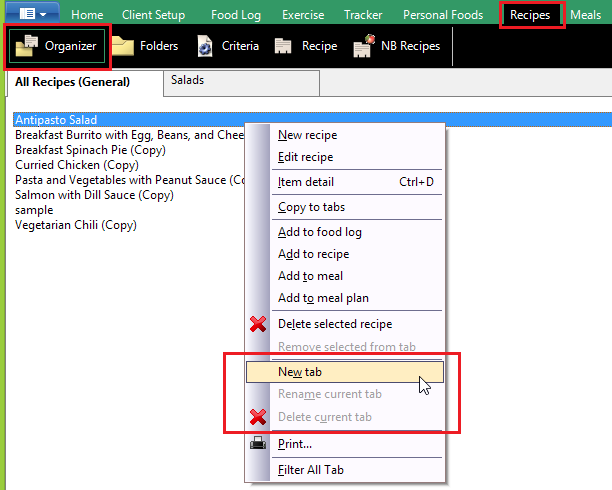| How to Organize an Existing Recipe Folder (or Meal, Meal Plan, or PFI Folder) |
|
This topic shows you how to edit an existing Recipe Folder. But this method also works the same way for editing Meal Folders, Meal Plan Folders, and Personal Food Item (PFI) folders.
A “recipe” is a collection of food items from the nutrient database, from your Personal Foods, or from NutriBase Recipes. You can organize your recipes into “Recipe Folders.” Recipe Folders are major “containers” for recipes. (You can think of them as a hanging folder in a filing cabinet.) You can create up to 26 Recipe Folders in NutriBase. We recommend you create a new Recipe Folder for each major type of recipes you use. For example, you might create a Recipe Folder for “Vegetarian Recipes,” one for “Diabetic Recipes,” one for “Body Building Recipes,” etc. Each Recipe Folder can contain subdivisions called “Tabs.” (Think of Tabs as the individual manila folders you can insert into your hanging folder.) To organize your “Recipes” Tabs, click your “Organizer” Button. For example, if you create a “Diabetic Recipes” Folder, you could subdivide it by creating Tabs with names like: “Entrees,” “Snacks,” “Salads,” “Beverages,” etc. BTW, you can add, delete, or edit (rename) your Tabs. Note: We highly recommend you create multiple Recipe Folders and organize your recipes within them. Why? When you open a Recipe Folder, NutriBase loads all the recipes in that Recipe Folder into memory. The more recipes you load into memory, the longer it takes to locate, open, or edit one. For this reason, if you had, say, 2,000 recipes, it would be far more efficient to organize them into 20 Recipe Folders with 100 recipes per Folder than to put all 2,000 of them into a single Recipe Folder. When you are in the Recipes window, take a look to the very top of NutriBase to see which recipe is currently active. (The “Active” recipe is the recipe you are currently working with.) In this example, “Ambrosia Salad” is the active recipe and it resides in a Recipe Folder called “General.” (“General” is the default folder for recipes in NutriBase.) If you’ve created additional Recipe Folders, clicking the down arrow will list all recipe folders for you and allow you to select the one you want to work with.
To organize your “Recipes” Tabs within any Recipe Folder, click the “Recipes” Tab, click the “Organizer” Button, then click the “New tab” Button. You can also create a new “Recipes” Tab by performing an right mouse click over this window and selecting the “New tab” option. You can create as many tabs as you need within each Recipe Folder.
All your recipes will self-alphabetize themselves within their Tabs. Note: We recommend you organize your recipes into multiple Recipe Folders. By avoiding the beginner’s habit of putting all of your recipes into a single Folder (like “General,”) you benefit with quicker access and better organization. When you create a new Recipe Folder, all your Recipes exist in your “All Recipes” Tab. You can subdivide this Recipe folder into additional tabs to more finely organize your Recipes.
You can drag and drop Recipes into existing tabs as desired. You can drag and drop a Recipe into multiple tabs if you like. The “Filter all tab” option, when selected, will remove any Recipe you copied into a tab from the “All Recipes” Tab. This is an organizing tool that can help you to avoid duplication. (Once you drag and drop a Recipe into a tab, it disappears from the “All Recipes” Tab.) Once you organize your Recipes into new, individual tabs, you can toggle this option off to display all your Recipes in the “All Recipes” Tab… but that is up to you. This topic updated 06/24/2015 |
 To create a new Recipe Folder, click the NutriBase “Recipes” Tab, click the “Folder” Button, then click the “New Folder” Button. You can also create a new Recipe Folder by performing a right mouse click over this window and selecting the “New folder” option. Whenever you right click, take note of your many options – you will eventually use some or all of these options.
To create a new Recipe Folder, click the NutriBase “Recipes” Tab, click the “Folder” Button, then click the “New Folder” Button. You can also create a new Recipe Folder by performing a right mouse click over this window and selecting the “New folder” option. Whenever you right click, take note of your many options – you will eventually use some or all of these options.